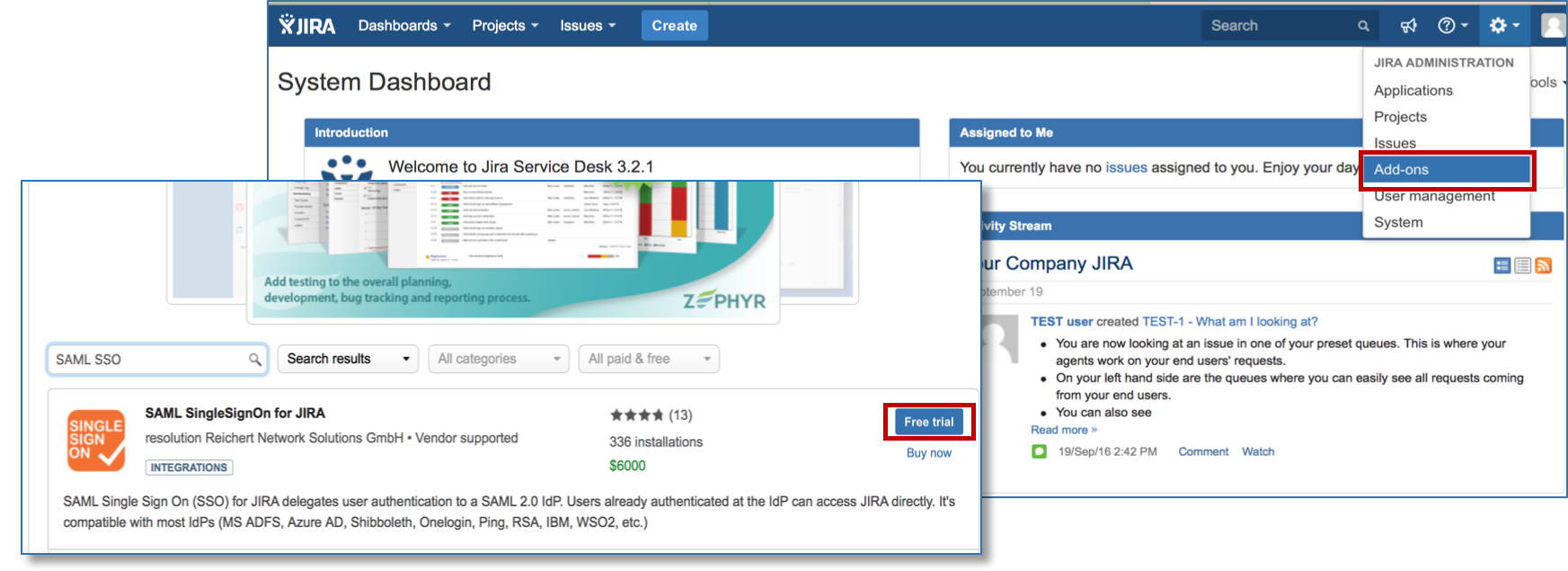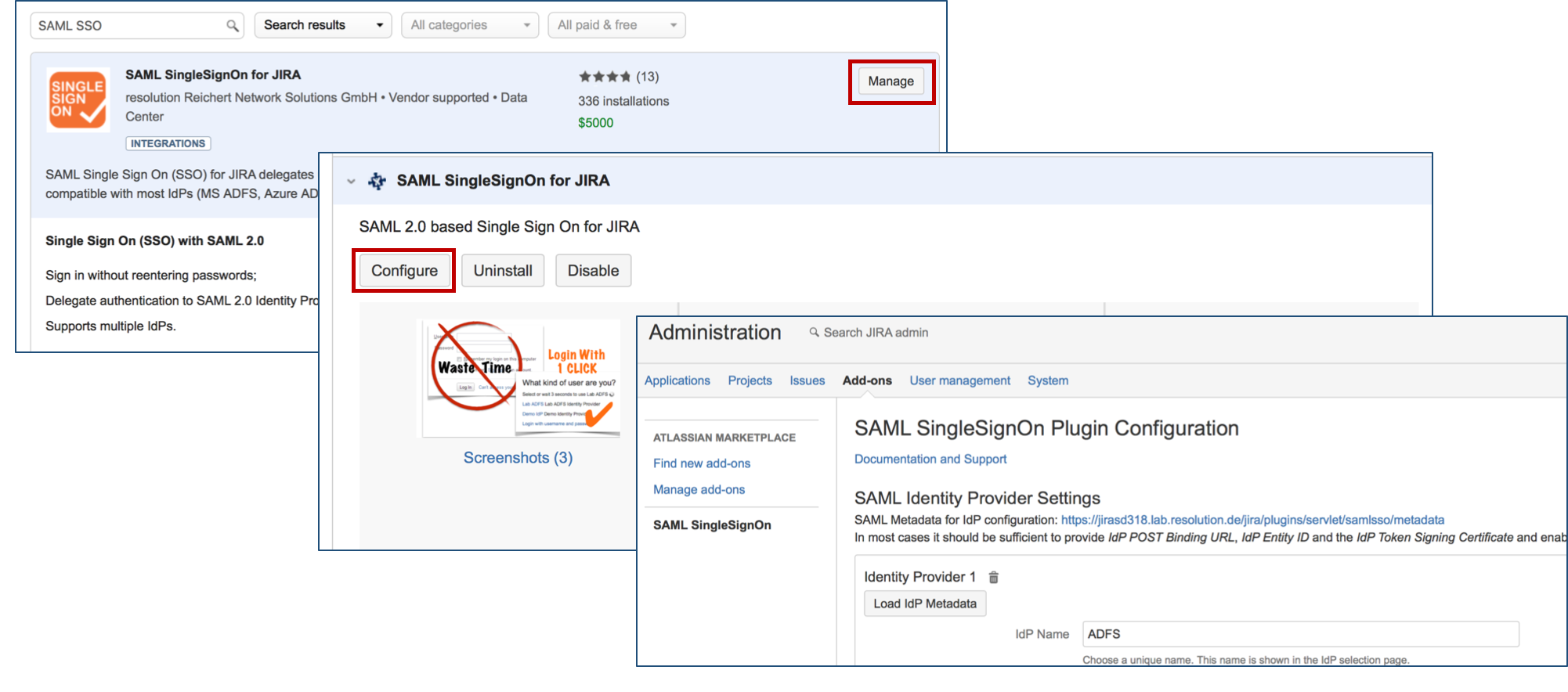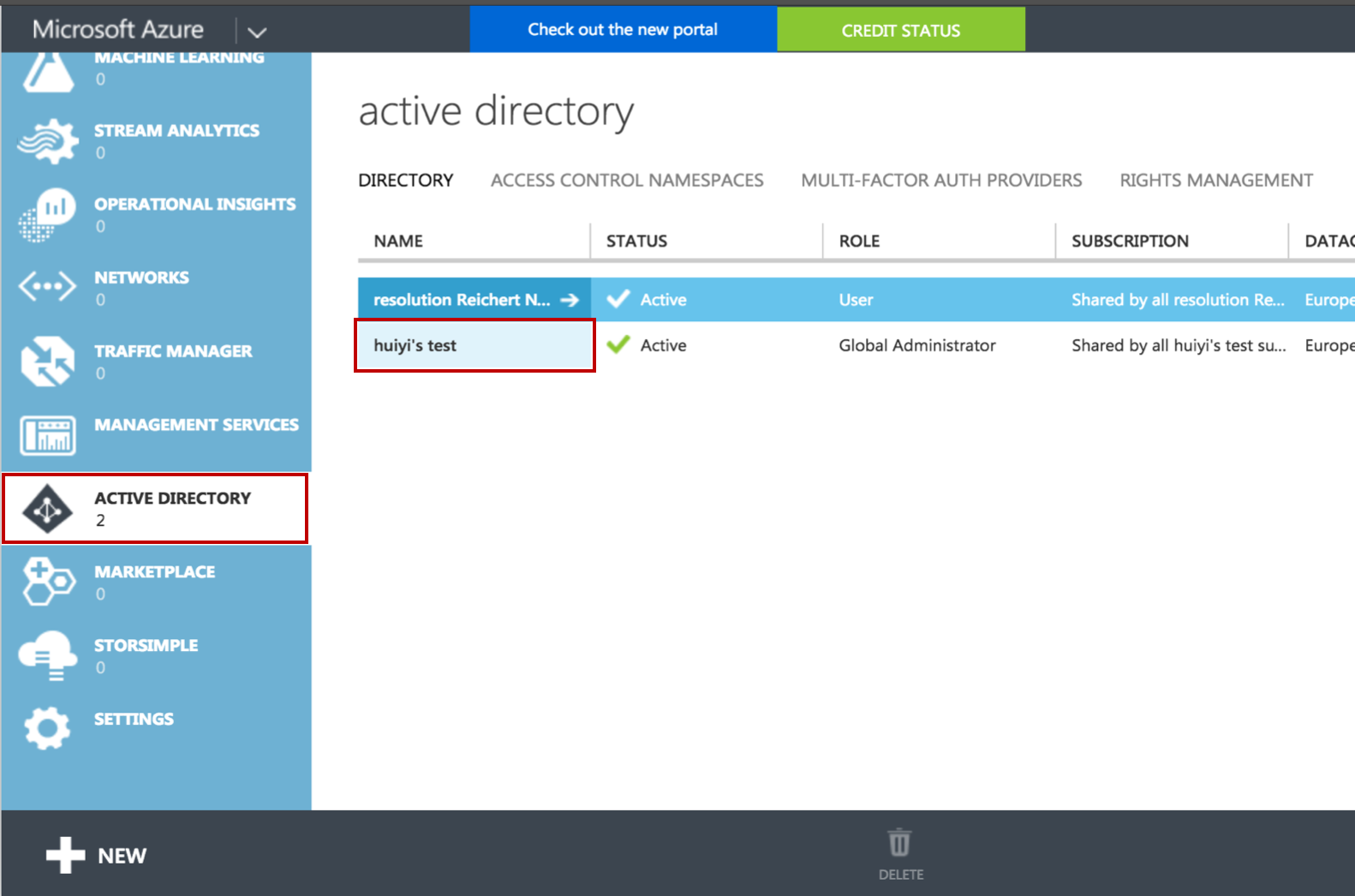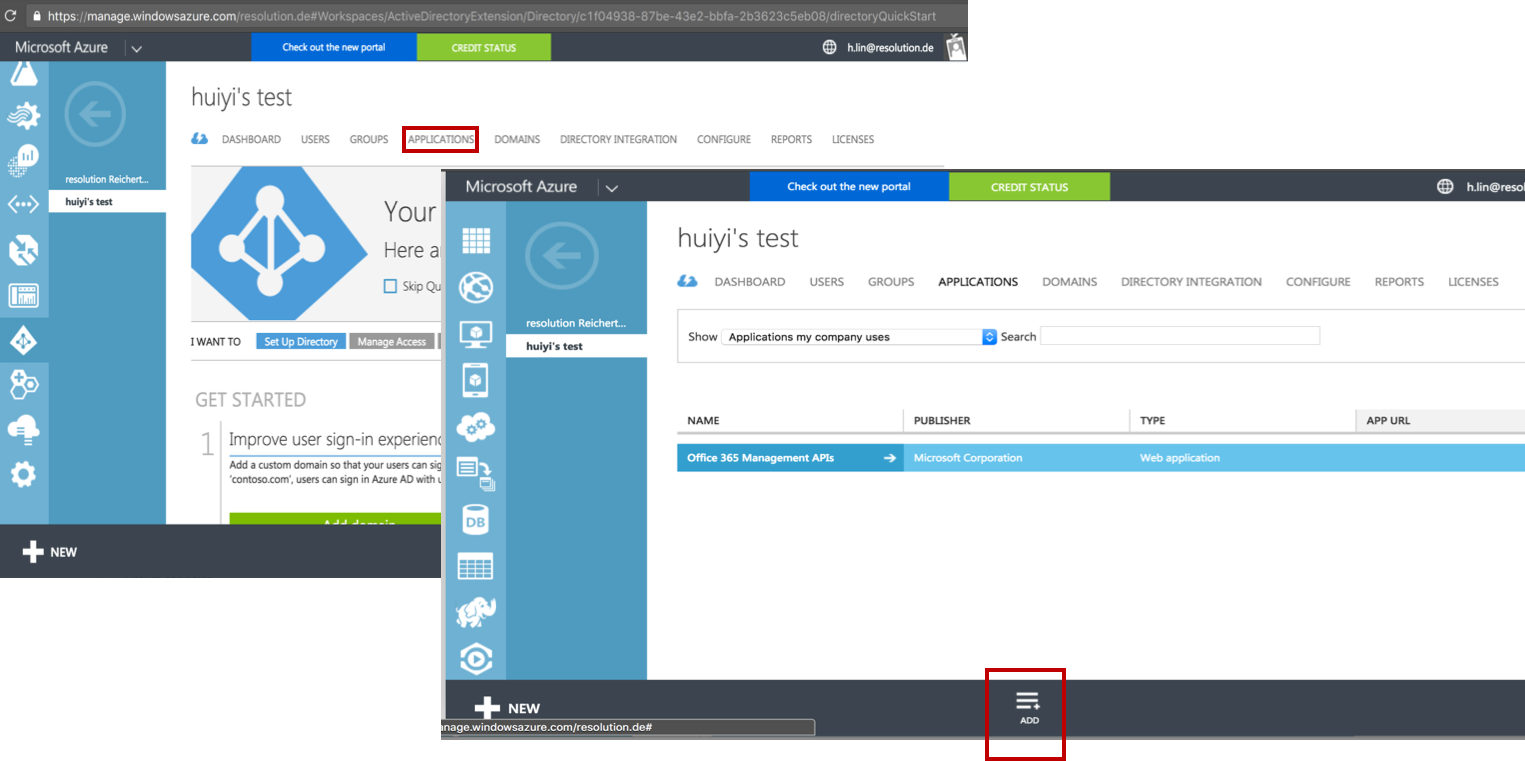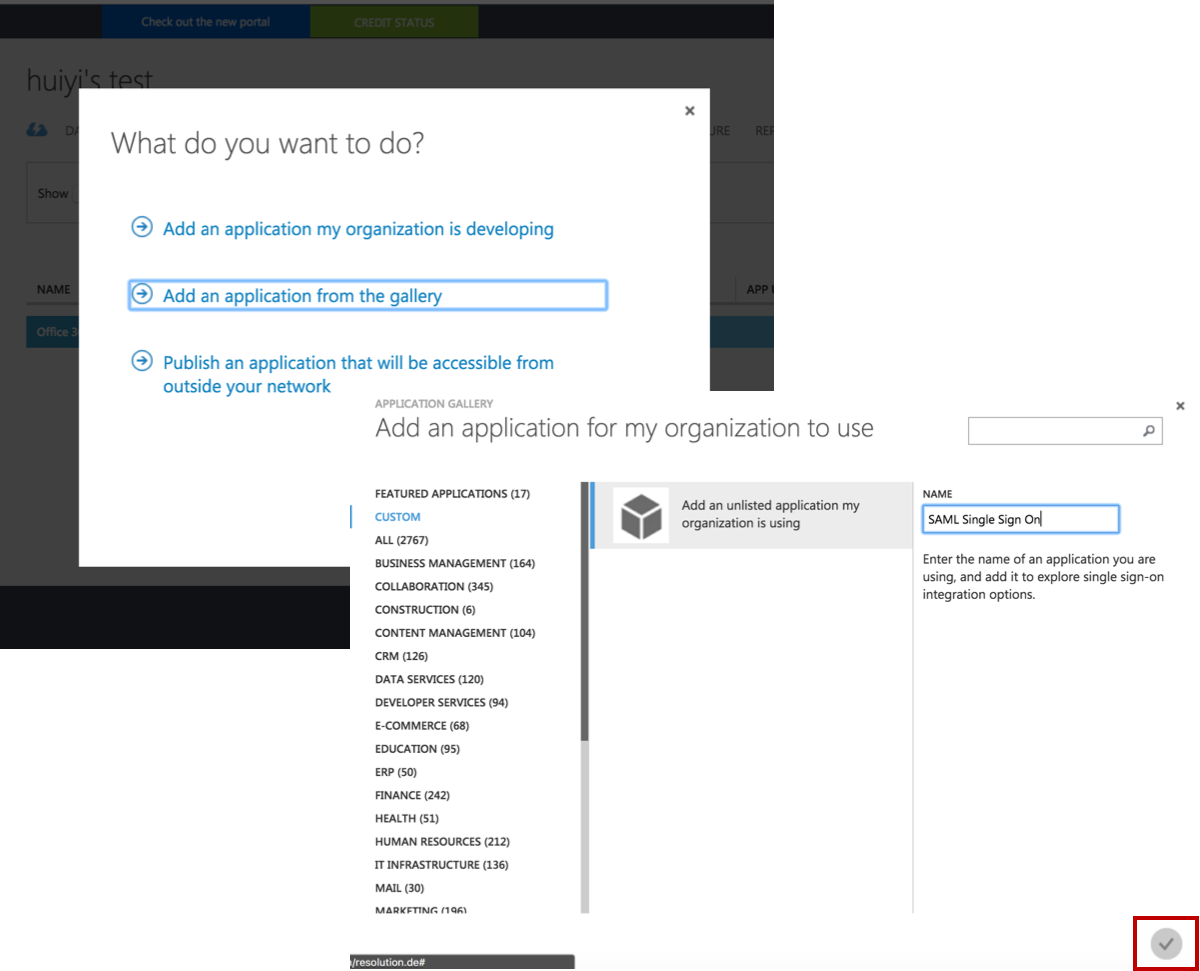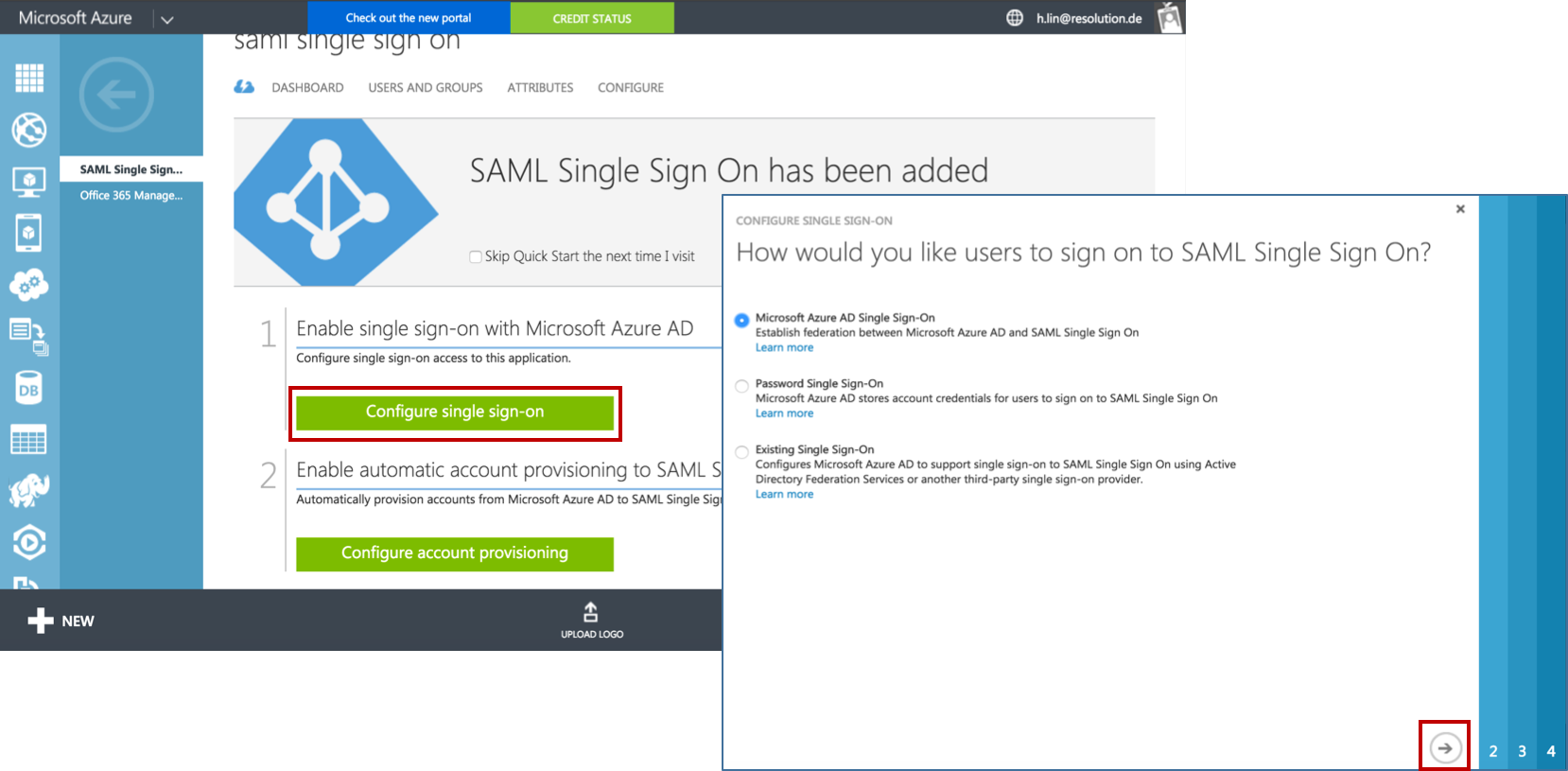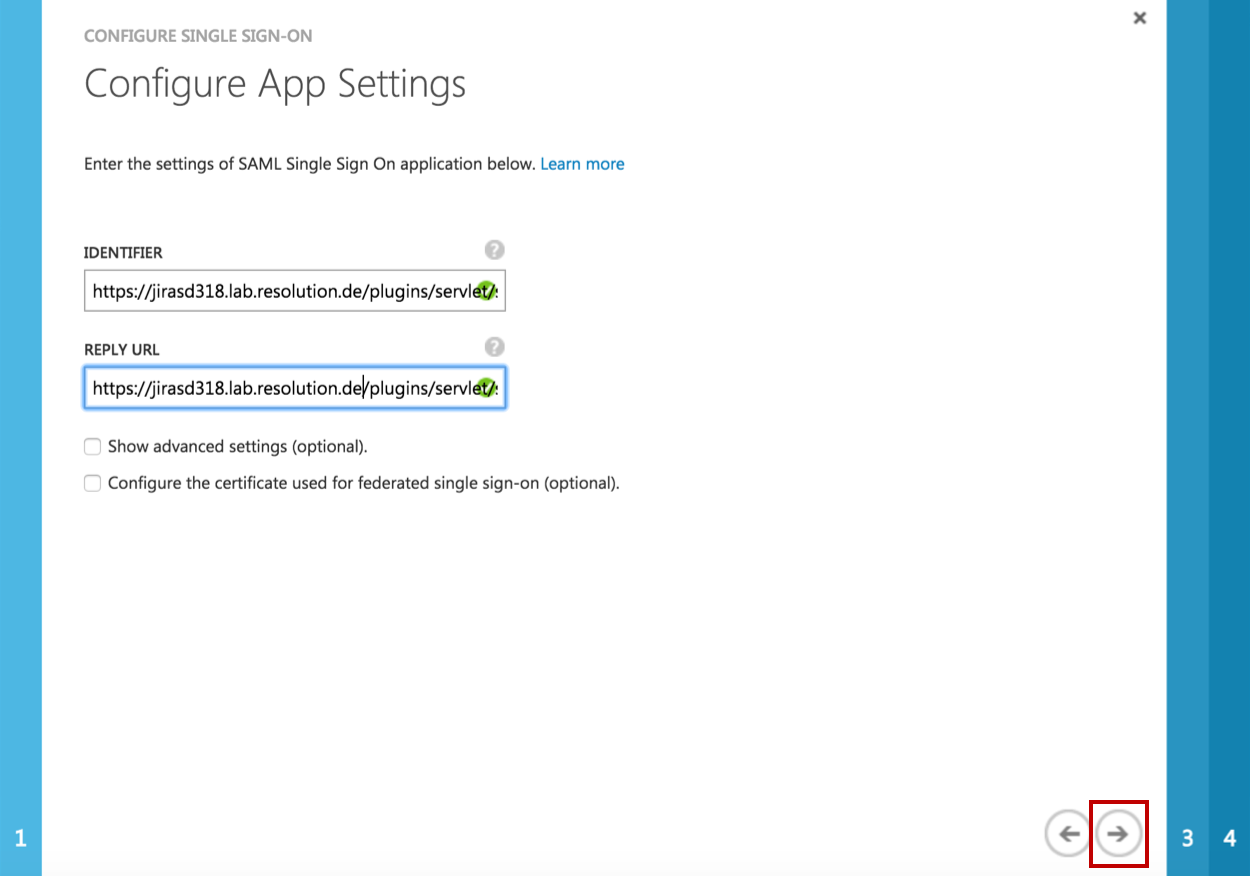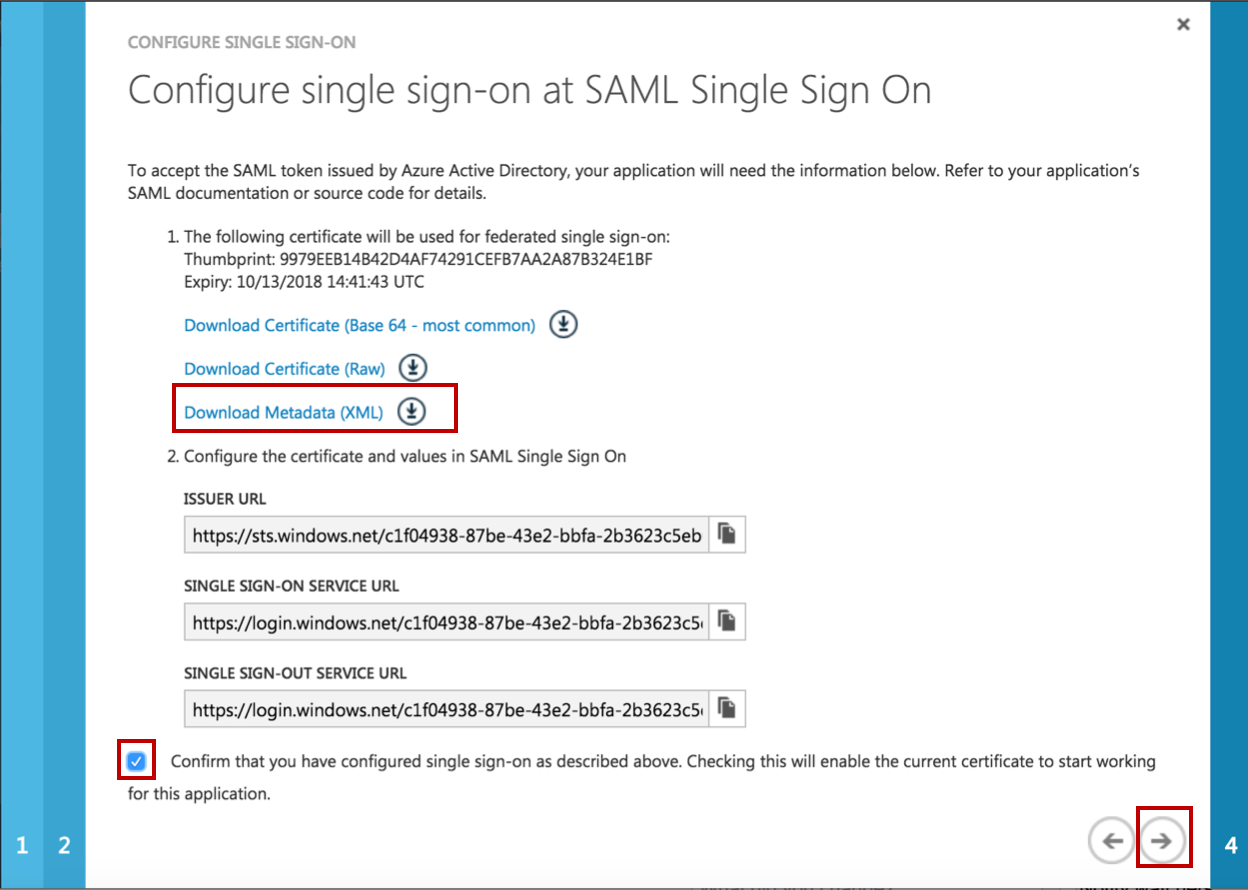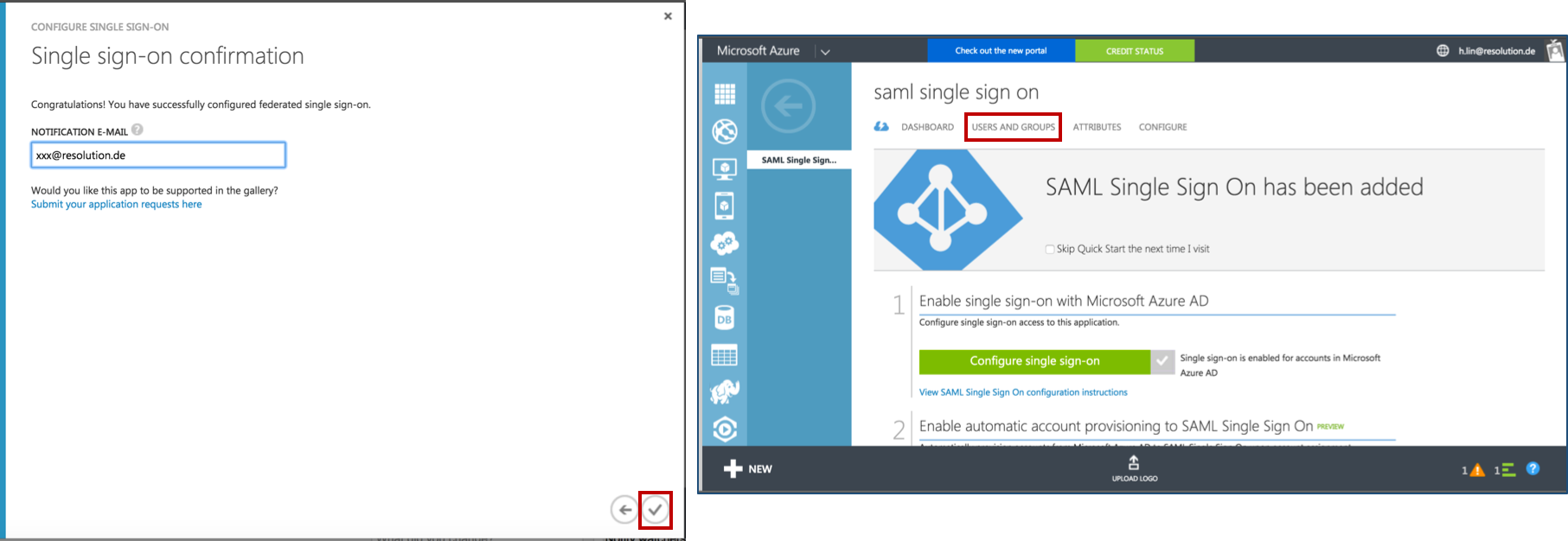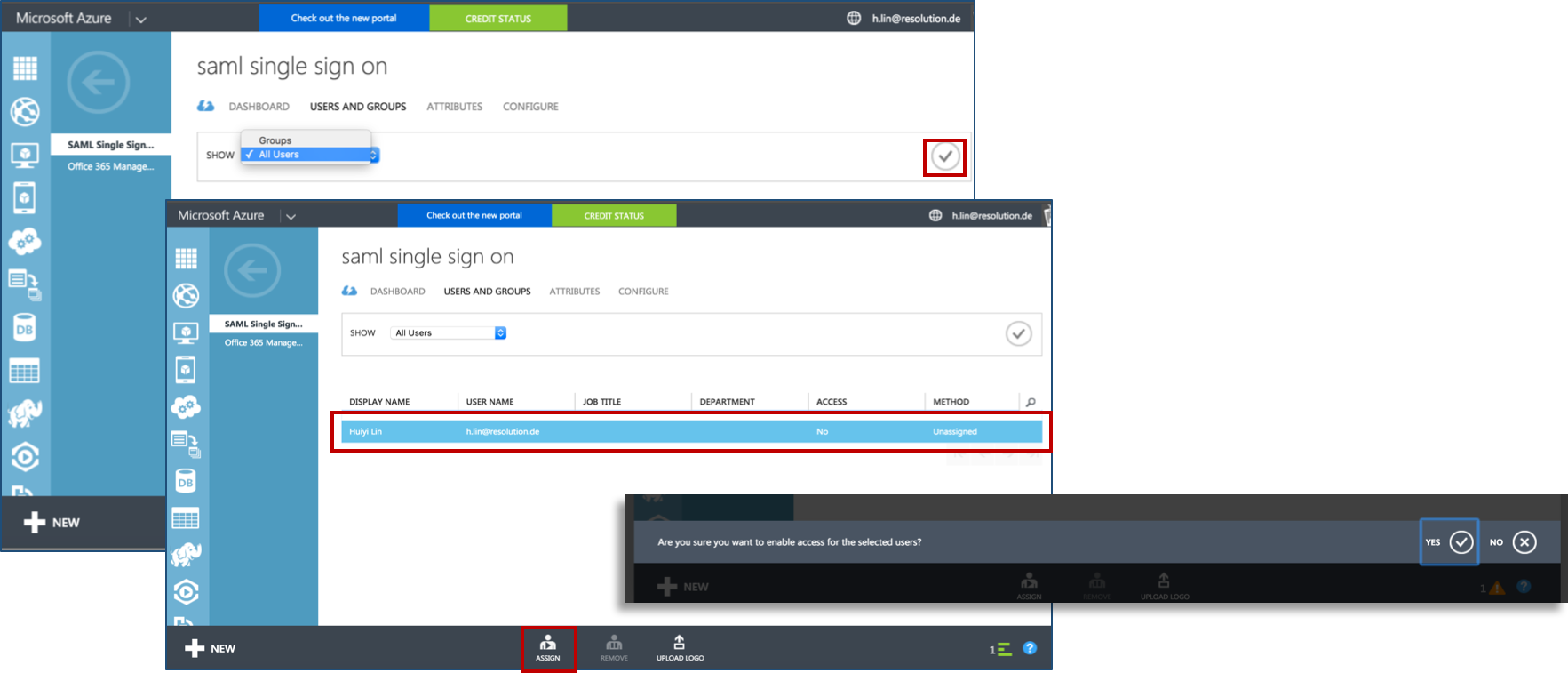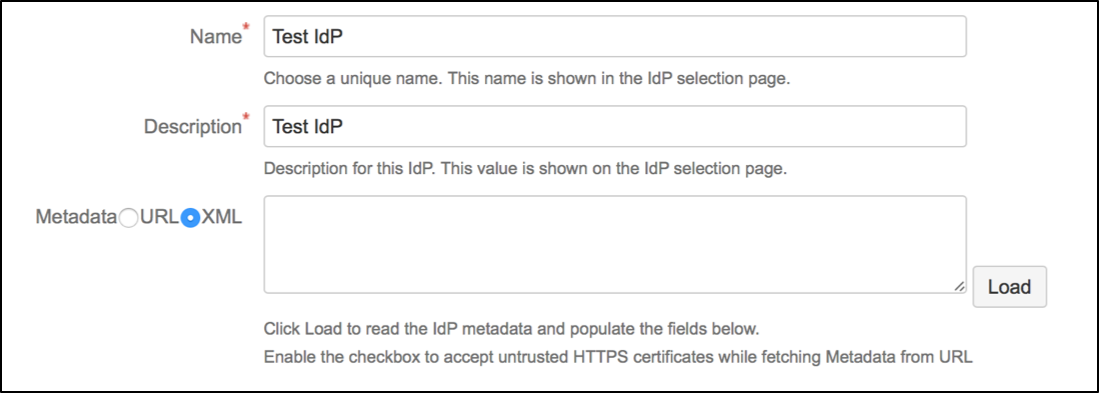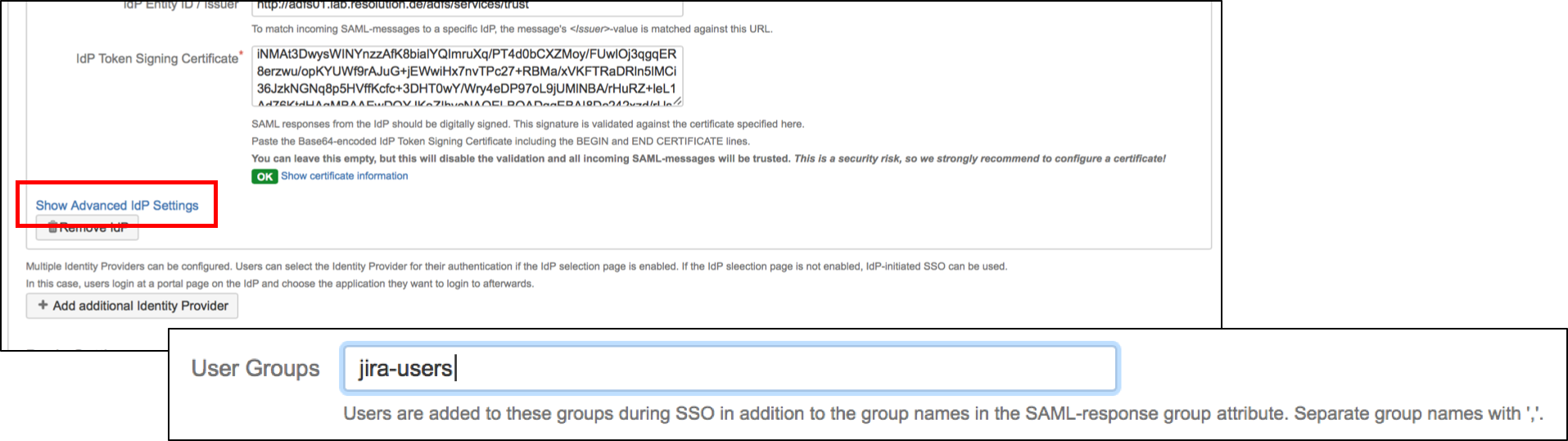...
...
| Warning |
|---|
!!! We are currently migrating this Cloud Instance to our own hosted Server instance !!!Please follow this link to get to the content you wanted: https://wiki.resolution.de/display/SSSO/Setup+SAML+SSO+with+Azure+AD+%28JIRA%29+-+0.14.5Thanks for your understanding. |
...
If your Azure premium account is not yet enabled, find out how to enable Azure Active Directory Premium trial here. To improve the user experience of our plugin and reduce the costs of our customers from purchasing Azure Premium account, we already applied for being listed in Azure AD Application Gallery. Due to some internal reasons at Microsoft, this process is taking excessively long. If you are already a customer of Azure AD, your voice may help us speed up the process. Support us and request the plugin integration here: waadpartners@microsoft.com.
Installation Procedure
| Anchor | ||||
|---|---|---|---|---|
|
...
Step 1: Install the plugin
| Anchor | |||
|---|---|---|---|
|
- Install the plugin from the Atlassian Marketplace.
- Click Add-ons under JIRA Administration on the top right corner of your JIRA interface. Then, you will be taken to Atlassian Marketplace. Search for SAML SSO and click on Free Trial to install.
- After installation succeeded, click on Manage, then choose Configure. Now, you are on the plugin configuration page.
...
Step 2 will be completed in Azure AD.
Substep A : Select your directory and start application dialog
- Go to https://manage.windowsazure.com and login with your credentials.
- Select Active Directory on the left navigation panel, and select the directory that you want to use with SAML Single Sign On.
- Click on APPLICATIONS, then click on ADD to start a new application dialogue
Substep B: Add a new application
...
Substep C: Configure the new application
- Click on Configure Single Sign On. In the Pop-up window choose select Microsoft Azure AD Single Sign-On, then click on Next.
- In the IDENTIFIER and REPLY URL fields please fill in your JIRA SAML Single Sign On URL :
https://<your-JIRA>/plugins/servlet/samlsso. (e.g. https://JIRA318.lab.resolution.de/plugins/servlet/samlsso) - Click Next.
- Click on Download Metadata (XML) to download the FederationMetadata.xml. We will configure the SAML Single Sign On with the Metadata from Azure AD in Step F.
- Check the Checkbox Confirm that you have configured... .
- Click on Next.
- Fill in a NOTIFICATION E-MAIL for which you want to get notifications for this application.
- Click Finish to complete the application configuration. Then you come back to the overview page of SAML Single Sign On and continue with Substep D to grant user access.
Substep D: Grant access to users
- Click on USERS AND GROUPS and select All Users in the SHOW drop down field. Then click on the tick on the right side to show all users.
- Select the user which you want to grant access for this application, and click on ASSIGN at the bottom.
- Then, click on YES at the bottom of the black pop-up window to confirm to enable access for selected users.
- Finally, review “Access” status to see if the user has been successfully granted access to application now.
...
...
|
...
Substep A: Load Azure AD Metadata
The recommended way to setup the Azure AD on the SAML Single Sign On is to import the Azure AD Metadata .
- Select load from XML and paste in the content from the FederationMetadata.xml (downloaded in Step2 Substep C) into the field below.
- Click on Load to load the Azure AD configurations into the plugin.
Substep B: Configure general JIRA groups in Advance IdP Settings
- If a user logs in using SAML, he will be added to the groups specified in the User Groups section. This applies to all users. The user is assigned to these groups in addition to the groups in the SAML-response's attribute.
- The standard group in JIRA 6 is called jira-users.
- The standard group in JIRA 7 is depending on which JIRA Version you are using:
...
- Click on show Advanced IdP Settings, find User Group in the drop down menu.
- Click Save settings to store the configuration
...
- In a separate browser, open the URL
https://<your-JIRA>/plugins/servlet/samlsso. - You should be authenticated by your Azure AD and redirected to the JIRA Dashboard.
...
- After testing, you can enable the login page redirection to finally activate the plugin. After checking the Enable SSO Redirect checkbox and clicking Save settings, requests to the JIRA login page should be redirected to the Azure AD.
| Info |
|---|
If Enable SSO Redirect is enabled, you can login to JIRA manually by browsing |
...